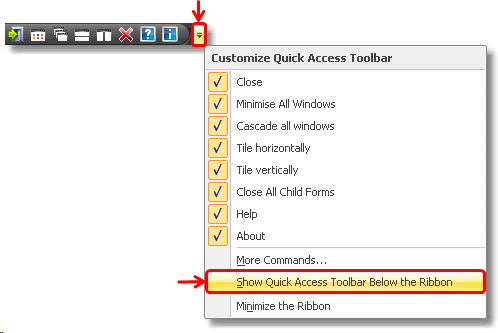You can customise which buttons appear on the quick access toolbar as well as use custom preset commands.
To access the customisation menu, click on the small arrow at the end of the quick access toolbar to open the drop-down menu:
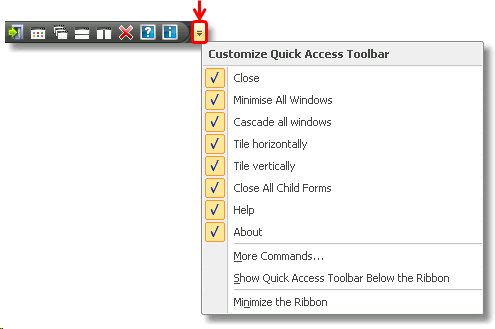
You can quickly hide buttons on the toolbar by unticking the relevant button name.
In this example, the Help and About buttons have been removed:
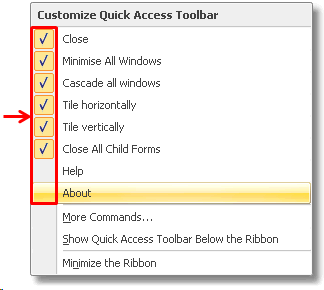
Once the ticks have been removed, the toolbar will be adjusted:
![]()
You can also set the ribbon to automatically minimize. This is useful when using smaller screens as it gives more space to view the scheduler.
To do this access the customisation as before and select the minimize option:
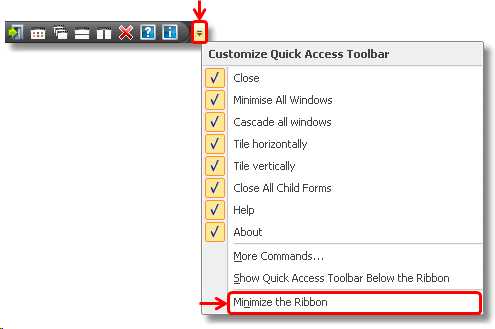
To open the ribbon once this option has been selected, simply click the ExWeb tab:
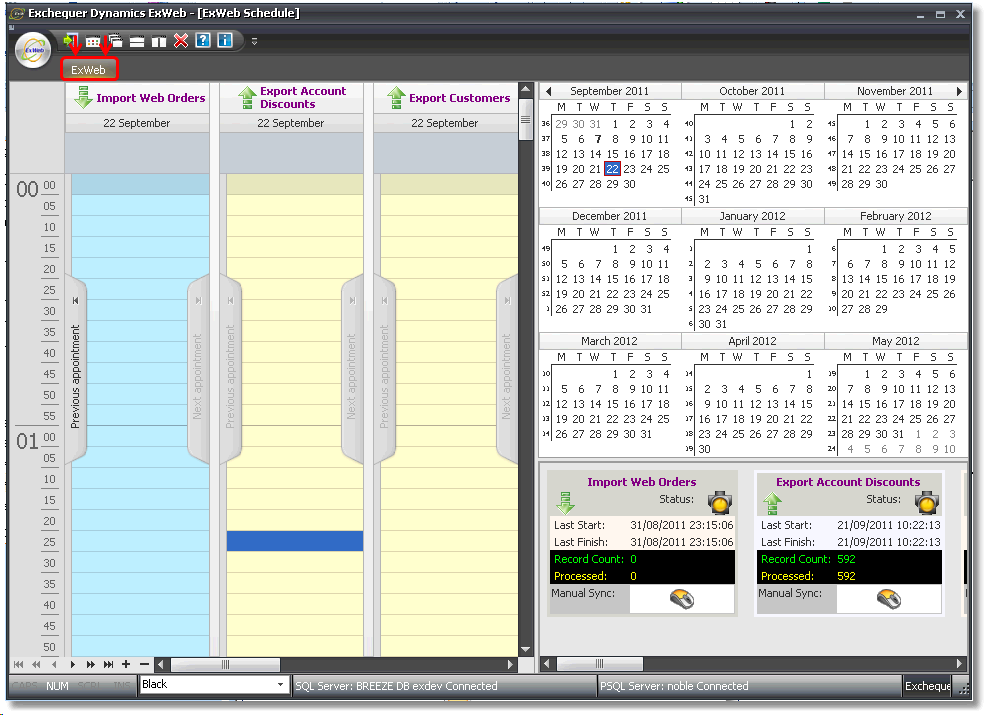
To cancel this action simply repeat the steps.
You can also set the Quick Access toolbar to sit underneath the Main Ribbon toolbar as opposed to on top of it.
To do this, simply open the customisation menu, as you did before, and select the Show Quick Access Toolbar option: